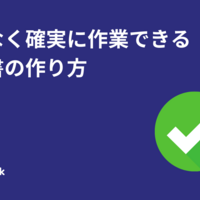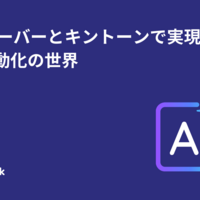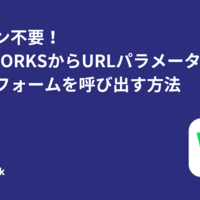「Runbookマニュアル活用ブログ」は、マニュアル作成に役立つツールやテクニック、マニュアル作成に関する最新情報などを掲載しています。
オススメの投稿記事
【チェックリスト】ミスなく確実に作業できる手順書を作ってみよう
1
2025年8月22日
Makeと連携してRunbookからの申し込みをGoogleスプレッドシートに送信する
0
2024年12月17日
【RPAに頼らない!】業務プロセスを自動化する方法
0
2024年11月3日